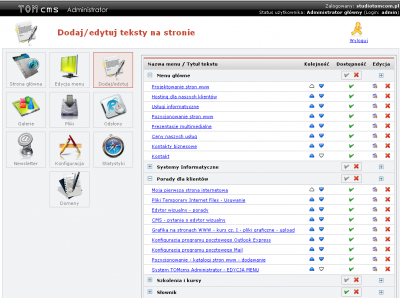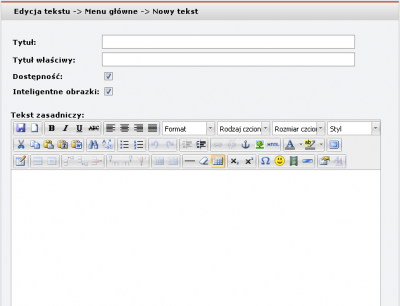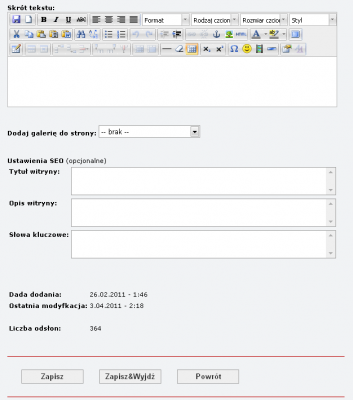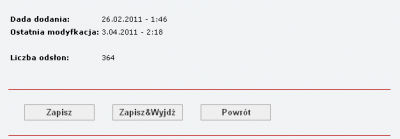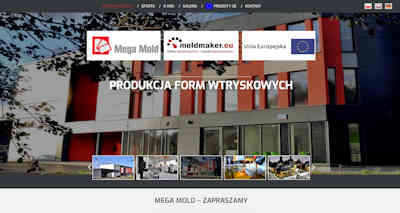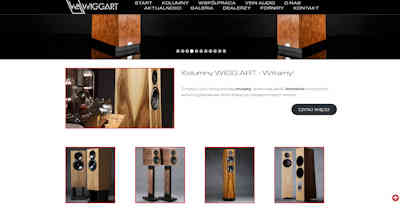Tworzenie oraz edycja stron (ikona DODAJ-EDYTUJ)
![]() Najważniejszym modułem w naszym systemie administrowania stronami www, jest moduł edycji treści. To tutaj właśnie, będziemy edytowali teksty naszej witryny oraz dodawali do nich zdjęcia i galerie. Możemy tu spotkać kilka autorskich rozwiązań, dających nieocenioną satysfakcję podczas edycji zarówno prostych wizytówek firmowych aż po rozbudowane, wielotematyczne portale.
Najważniejszym modułem w naszym systemie administrowania stronami www, jest moduł edycji treści. To tutaj właśnie, będziemy edytowali teksty naszej witryny oraz dodawali do nich zdjęcia i galerie. Możemy tu spotkać kilka autorskich rozwiązań, dających nieocenioną satysfakcję podczas edycji zarówno prostych wizytówek firmowych aż po rozbudowane, wielotematyczne portale.
Widok ogólny zakładki Dodaj/Edytuj
TWORZENIE NOWEJ PODSTRONY
Tworzenie nowej podstrony w systemie TOMcms Administrator jest bardzo proste i wygodne. Przechodzimy do zakładki zarządzania stronami klikając na ikonę DODAJ/EDYTUJ (dostępnej po lewej stronie menu).
Po przejściu do zakładki klikamy w ikonę plusika dostępnego w kolumnie po prawej stronie. Na obrazku zaznaczono kolorem czerwonym. Przycisk zaznaczony zielonym prostokątem służy do pokazywania/ukrywania pozczególnych elementów menu. Na przykładzie pokazano tworzenie nowej strony dla "MENU GŁÓWNEGO".
Po kliknięciu przycisku dodawania nowej strony do wybranego menu pojawia się nam strona z rozbudowanym formularzem.
Wypełniamy kolejno:
- TYTUŁ – nazwa odnośnika (strony) - najczęściej jako nazwa linku prowadzącego do strony w menu
- TYTUŁ WŁAŚCIWY – tytuł strony widoczny między innymi w tytule okna/kartach przeglądarki WWW.
Tworząc nową stronę bądź edytując istniejącą mamy możliwość decydowania czy ma być wyświetlana na stronie czy ma być dostępna tylko w ramach systemu CMS bez dostępu z zewnątrz. Jeśli strona ma być widoczna zaznaczamy opcję DOSTĘPNOŚĆ w przeciwnym wypadku wyłączamy opcję. Możemy na tym etapie także włączyć opcję INTELIGENTE OBRAZKI, która samoczynnie podlinkowuje umieszczone w tekście grafiki (miniaturki) do dużych obrazków.
Pole, które nas najbardziej interesuje to TEKST ZASADNICZY. To w tym miejscu wpisujemy treść strony. Mamy możliwość korzystania z edytora WYSING (można włączyć lub wyłączyć w konfiguracji), który znacznie przyspiesza pracę z tekstem. Dzięki temu nie musimy posiadać wiedzy z zakresu programowania w języku HTML. Praca z naszym edytorem jest zbliżona do pracy z popularnym programem WORD, więc zarówno zaawansowany użytkownik jak i początkujący bez większych przeszkód podoła edycji własnej strony www.
Jeżeli do naszej strony chcemy dodać elementy graficzne klikamy w odnośnik PRZEGLĄDARKA GRAFIKI – wyświetli się nam okienko z możliwością przejrzenia dostępnych galerii oraz skopiowaniu adresu URL wybranej grafiki, który to później wklejamy w pole URL OBRAZKA. Zagadnienia związane z wstawianiem grafiki do edytowanych tekstów, zostały szczegółowo opisane w artykule Grafika na stronach WWW - pliki graficzne - upload.
Kolejnym polem jest SKRÓT TEKSTU, który jest opcjonalnie wyświetlany na witrynach w których kilkuzdaniowe intro prowadzi do zasadniczej podstrony.
System TOMcms Administrator daje możliwość szybkiego „podpięcia” do tworzonej strony dowolnej utworzonej galerii. Dodawanie galerii jest banalnie proste. Wystarczy wybrać interesującą nas galerię w polu DODAJ GALERIĘ DO STRONY. Galeria taka zostanie dołączona poniżej treści edytowanego tekstu, a miniaturki zostaną automatycznie podlinkowane do dużych obrazków.
Działanie zakładki GALERIE zostało szczegółowo opisane w dalszej części niniejszej instrukcji. Przy okazji opisywania tego modułu, warto wspomnieć, że na zakładce KONFIGURACJA mamy do dyspozycji możliwość edycji maksymalnych rozmiarów dużych obrazków i miniaturek (w pikselach). Grafiki przekraczające wartości progowe, zostaną automatycznie proporcjonalnie pomniejszone, tak aby ich wymiary nie przekraczały wartości progowych.
Ostatnie trzy pola dotyczące ustawień SEO to kolejno:
-
TYTYUŁ WITRYNY – odpowiednik html’owego ,
-
OPIS WITRYNY – odpowiednik oraz
-
SŁOWA KLUCZOWE – odpowiednik
Te trzy pola są opcjonalne (można je ukryć w zakładce KONFIGURACJA), lecz warto je wypełnić, ze względu na lepszą optymalizację dla wyszukiwarek. Po wypełnieniu pól edycyjnych możemy naszą stronę ZAPISAĆ lub POWRÓCIĆ do głównego menu bez zapisywania danej podstrony.
EDYCJA ISTNIEJĄCEJ PODSTRONY
Będąc w zakładce DODAJ/EDYTUJ w celu edycji podstrony klikamy w jej nazwę lub ikonę edycji: ![]()
Edycja podstrony jest podobna do dodawania nowej podstrony. Istnieją jednak pewne różnice. Na samym dole strony wyświetlają się dodatkowe informacje: data utworzenia, data ostaniej modyfikacji oraz ilość wyświetleń strony. Jak widać w trybie edycji mamy możliwość zapisania naszych zmian i pozostania dalej w trybie edycji (przycisk ZAPISZ) bądź zapisania naszych zmian i powrotu do zakładki DODAJ/EDYTUJ (przycisk ZAPISZ & WYJDŹ) lub też powrotu bez zapisywania jakichkolwiek zmian (przycisk POWRÓT).
USUWANIE PODSTRONY
Usuwanie wybranej podstrony odbywa się po kliknięciu na ikonę czerwonego krzyżyka przy nazwie podstrony. Poniżej pokazano sposób usunięcia podstrony HOSTING DLA NASZYCH KLIENTÓW.